Low On Disk Space?
We've all been there at least once. A computer you rely on starts behaving erratically and slows to a crawl. After a bit of review, you realize that the system root drive is full, and Windows is very unhappy about the situation. This common problem can affect both home users and enterprise environments, causing applications to crash, updates to fail, and overall system performance to deteriorate dramatically.
We need to free up some disk space, and we need to do it quickly. The challenge is identifying which files are consuming the most space and determining which ones are safe to remove without compromising system stability or losing important data.
Finding Large Files on Windows
Whether the affected system is a server or workstation, you need to take action to restore functionality. In such cases, one of the first steps we recommend is using FolderSizes to create a Largest Files report for the affected volume(s). This approach targets the most significant space consumers first, giving you the greatest return on your cleanup efforts.
Let's get started. In the FolderSizes main window, click the File Reporter button in the ribbon bar. Enter the file system path(s) of interest (perhaps the root drive path in this case) in the File Reporter location bar and click the Start button. FolderSizes immediately gets to work analyzing the specified file system path(s), examining file attributes efficiently without causing additional strain on your already struggling system.
The scan process is optimized to minimize system impact while delivering comprehensive results. Unlike Windows' built-in tools, FolderSizes provides detailed analytics that help you make informed decisions about which files to remove.
The screenshot below shows the Largest Files report contents. It's not uncommon to find extremely large files lying around that are no longer needed. For example, we sometimes see .DMP files consuming many gigabytes of disk space. Such dump files can result from system crashes, and they're typically not useful for anything other than debugging purposes. Removing them can free up a significant amount of disk space very quickly. Other common space-hogging culprits include temporary installation files, old backups, downloaded ISO images, and virtual machine disk files that are no longer in use.
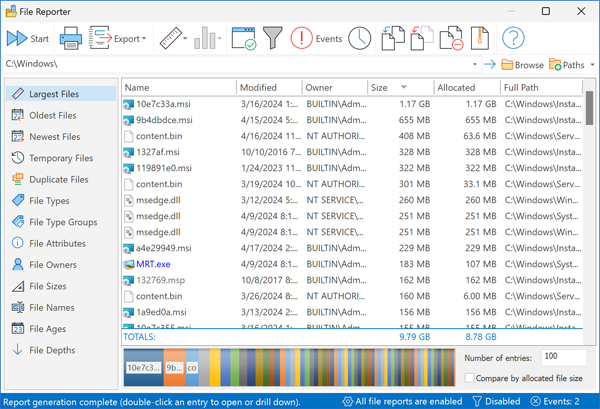
Deleting Large Files
Since this particular Windows memory dump isn't likely to be useful in practice, we can simply delete it to free up a good chunk of disk space. You can do this directly within FolderSizes by selecting the dump file and clicking the Delete toolbar button. This integrated approach saves time compared to switching between analysis and file management tools.
Before deleting any file, FolderSizes provides you with detailed information including file path, creation date, last modified date, and attributes. This comprehensive view helps you make confident decisions about which files are safe to remove and which might still be serving an important purpose.
For system files or files you're uncertain about, FolderSizes offers options to move them to alternative storage locations rather than permanent deletion. This cautious approach allows you to recover quickly if you find that a file was actually needed.
The Power of FolderSizes File Reports
The Largest Files report is just one example of how FolderSizes helps you to quickly explore disk space usage patterns. It also quickly identifies old, temporary, and duplicate files, and can classify file distributions by age, size, depth, and much more. These insights give you a complete picture of your storage utilization that's simply not available through standard operating system tools.
FolderSizes' reporting capabilities include:
- File Types Report - Identifies which file extensions are consuming the most space
- Oldest Files Report - Finds files that haven't been accessed or modified in months or years
- Temporary Files Report - Locates system and application temporary files that can be safely removed
- Duplicate Files Report - Identifies identical files that exist in multiple locations
- Files by Owner Report - Helps administrators identify which users are consuming the most space
Searching for Large Files
FolderSizes also includes a powerful search tool that can quickly identify files and folders based on their size. That's right, you can search for *folders* by their cumulative size - something that's not possible with Windows File Explorer. This capability is particularly valuable when dealing with applications that create numerous small files that collectively consume significant space.
The advanced search functionality allows you to combine multiple criteria, such as:
- Files larger than a specific size threshold
- Files not accessed within a certain time period
- Files with specific attributes or ownership properties
- Files matching specific name patterns or extensions
FolderSizes can easily search multiple file systems (local and network) simultaneously, and these searches can even be scheduled to run automatically (with delivery via email) via the built-in scheduler. This automation feature helps prevent disk space emergencies by alerting you to potential problems before they become critical.
Proactive Disk Space Management
While this article focuses on emergency disk cleanup, FolderSizes is equally valuable for ongoing storage management. Regular scans and scheduled reports can help you identify trends in disk usage before they become problems. The tool's visualization features provide intuitive graphical representations of how your storage is being utilized, making it easier to communicate storage issues to non-technical stakeholders.
For IT administrators managing multiple systems, FolderSizes' network capabilities and automation features enable efficient oversight of storage resources across an entire organization. This proactive approach can significantly reduce emergency situations and improve overall system reliability.
Conclusion
In this specific case, deleting this one file may free up enough disk space to get the system running correctly again. There's likely more disk space analysis work to be done, but you can quickly spot multiple file removal candidates (which add up to many GB of wasted space) just from this one report alone. The intuitive interface and comprehensive analysis capabilities of FolderSizes make it possible to resolve disk space issues in minutes rather than hours.
FolderSizes is a powerful disk space analyzer that helps make this process quick and easy. It's a tool that every Windows user should have in their toolkit, whether you're managing a single PC or an enterprise network. Its combination of detailed analysis, integrated file management, and automation capabilities provides an efficient solution to both emergency cleanup situations and long-term storage optimization.
Download the free trial today and experience how FolderSizes can transform your approach to disk space management, saving you time and preventing future storage emergencies.
